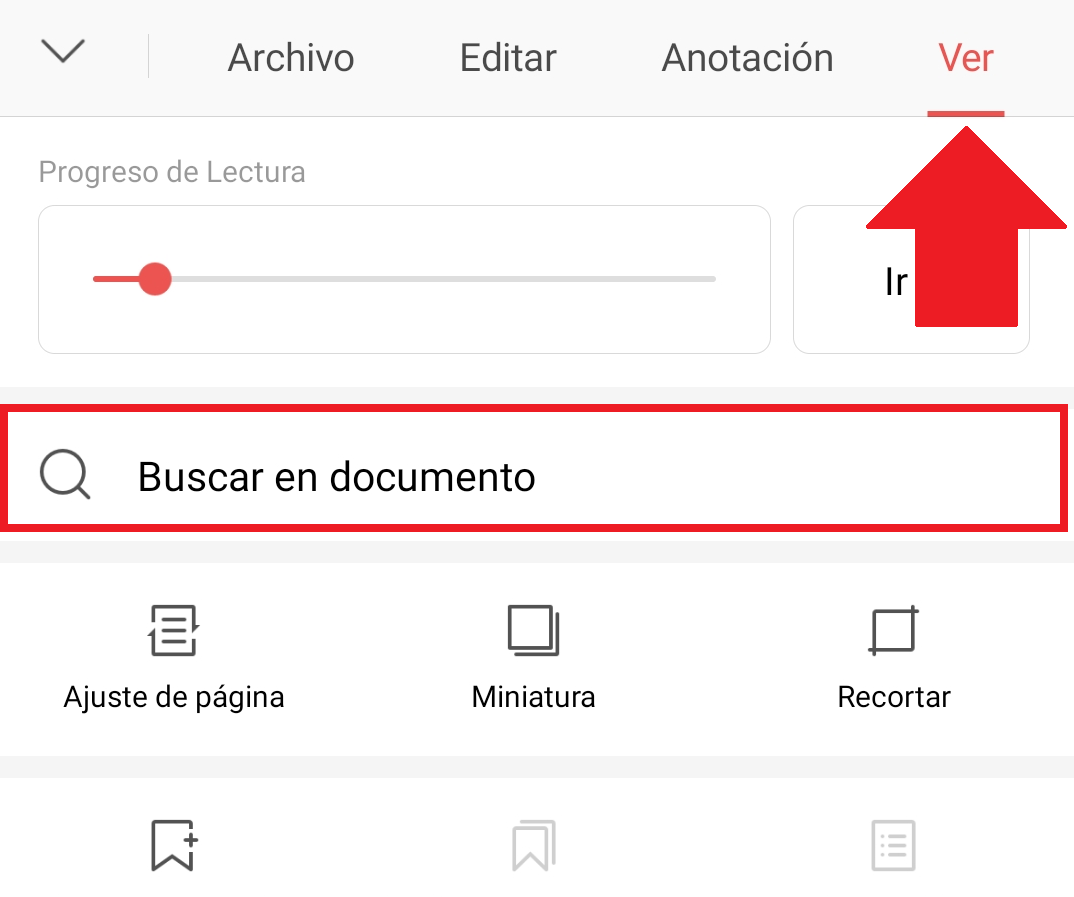PDF-tiedostopääte on nykyään vapaasti saatavilla oleva ja avoin standardimuoto digitaalisten asiakirjojen katseluun.
Tämä siksi, että riippumatta käyttöjärjestelmästä, käyttäjä voi katsella ja selata alkuperäistä asiakirjaa ilman, että sen rakenne muuttuu tai virheitä syntyy.
Näin ollen tämä muoto mahdollistaa asiakirjojen, tiedostojen ja kuvien vaihdon turvallisesti ja nopeasti, riippumatta käyttäjän ohjelmistosta tai laitteistosta.
Kuinka etsiä sanaa PDF-tiedostosta
Koska PDF-muoto on niin laajasti käytetty maailmanlaajuisesti, sitä tukevat ohjelmat ja sovellukset ovat lisänneet useita vaihtoehtoja ja työkaluja, kuten mahdollisuuden muokata tai allekirjoittaa kyseinen muoto.
Jos mietit kuinka etsiä avainsanoja PDF-tiedostosta, esittelemme parhaat pikanäppäimet haluamiesi asioiden löytämiseksi PDF-asiakirjoistasi.
Pikanäppäimet sanan etsintään PDF-tiedostossa
Useimmissa PDF-tiedostoja käsittelevissä ohjelmissa sanahakuvaihtoehto on piilotettu. Vaihtoehdon aktivoiminen on kuitenkin helppo ja standardi prosessi useimmille käyttöjärjestelmille.
Valitse asiakirja, paina hiiren oikeaa painiketta ja valitse haluamasi ohjelma tai paina yksinkertaisesti avaamisvaihtoehtoa.

Kun asiakirja on avattu, etsi kohtaa sanahakua varten. Jos et löydä kyseistä osiota, paina Ctrl-näppäintä + F-näppäintä.

Tehtyäsi tämän, näet ruudun, johon kirjoitat etsimäsi sanan tai lauseen ja järjestelmä näyttää automaattisesti hakutuloksen.

Jos haluat tutkia muita tuloksia, voit painaa ylös ja alas nuolia, jotka näkyvät ruudussa.

Kuinka etsiä sanoja PDF-tiedostosta mobiililaitteella
Jos haluat löytää tarkan tekstikohdan PDF-asiakirjoistasi mobiililaitteellasi, valitse asiakirja ja avaa se haluamallasi sovelluksella. WPS Office -sovellus on monipuolinen vaihtoehto.
Useimmissa Android-laitteille suunnatuissa PDF-sovelluksissa hakuruutu on sijoitettu yläreunaan.

WPS Officessa sinun on kuitenkin valittava työkaluvaihtoehto.

Siirry sitten kohtaan näytä ja valitse haku asiakirjasta.

Tämän jälkeen kirjoita sana ja paina suurennuslasin kuvaketta, ja järjestelmä antaa nopeasti hakutulokset.