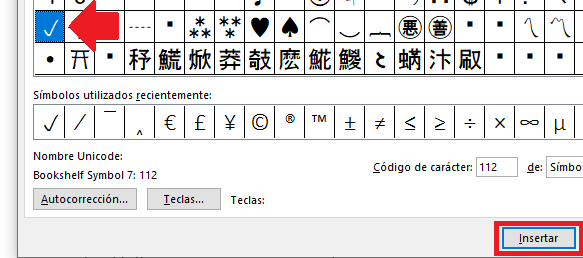Yksi suuri haittapuoli käyttäessä Wordia, Exceliä tai PowerPointia on integroituja ominaisuuksia koskeva tietämättömyys. Tämä vaikeuttaa usein tiettyjen toimien ja projektien loppuunsaattamista.
Esimerkiksi, yksi vähemmän tunnettu asia on symbolien kirjoittaminen. Siksi näytämme sinulle parhaat vaihtoehdot kirjoittaa check-symboli Wordissa ja muissa editoreissa.
Kuinka tehdä check-symboli Windows 10:ssä ja sen aiemmissa versioissa
Check-symboli, tunnetaan myös nimellä rasti tai varmistuksen symboli, mahdollistaa käyttäjän merkitä listoja ja kyselyitä tai osoittaa jonkin toimenpiteen suoritetuksi tehtävissä ja digitaalisissa projekteissa.
Kuitenkin, kuten muidenkin symboleiden kohdalla, tämä ei tule oletuksena työkalupalkissa. Siksi lisätäksesi check-markin asiakirjoihisi sinun täytyy valita jokin seuraavista vaihtoehdoista:
Pikanäppäimet
Jos haluat lisätä check-symbolin näppäimistökomentojen avulla, sinun täytyy ensin tehdä asetus typografiaan, olipa kyseessä Word, Excel tai PowerPoint.
Tätä varten, mene aloitusvälilehteen ja valitse typografia “Wingdings 2”.

Kun tämä on tehty, siirry asiakirjan sisään ja paina samanaikaisesti Shift-näppäintä ja P-kirjaimen näppäintä.

Lisää symboli työkalupalkista
Jos haluat lisätä check-symbolin ilman näppäinkomentoja, avaa lisää-välilehti.

Sitten, paikanna työkalupalkista symbolivaihtoehto, joka sijaitsee oikeassa kulmassa.

Järjestelmä avaa välittömästi sarjan vaihtoehtoja, joista sinun täytyy valita lisää symboleja -vaihtoehto.

Seuraavaksi, kirjasinosiossa sinun tulee etsiä ja valita “Bookshelf Symbol 7”.

Kun tämä viimeinen vaihe on tehty, sinun tulee paikantaa check-symboli ja painaa lisää-painiketta, ja symboli ilmestyy heti asiakirjaasi.

Kopioi symboli merkkikartasta
Jos mikään edellisistä vaihtoehdoista ei sovi tarpeisiisi, voit kopioida ja liittää check-symbolin merkkikartasta.
Tätä varten sinun täytyy painaa aloituspainiketta ja kirjoittaa hakupalkkiin lause “merkkikartta”.

Sitten, kun olet löytänyt sovelluksen, mene oikealla puolella olevaan valikkoon ja valitse avaa-vaihtoehto.

Kun olet merkkikartan ruudussa, muuta kirjasin “Bookshelf Symbol 7”.

Tämän jälkeen sinun täytyy vain valita check-symboli ja painaa valitse-painiketta.

Seuraavaksi paina kopioi-painiketta ja liitä check-symboli haluamaasi paikkaan.