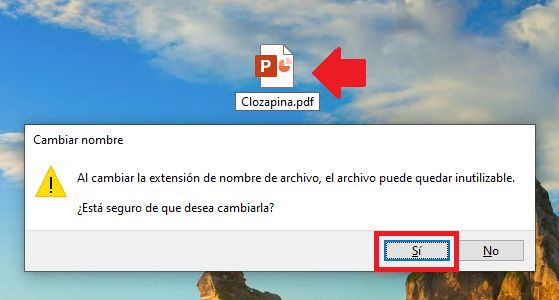Oletusasetuksena tiedostotunnisteet tunnistavat formaattityypin ja määrittävät sovellukset, jotka voivat avata kyseiset tiedostot, olipa kyseessä dokumentti, kuva, ääni tai pakattu tiedosto.
Näin jokainen tiedostotunniste helpottaa laitteen sisällön kääntämistä. Tiedostotunnisteita voidaan kuitenkin muuttaa toisen tyyppisiksi, jotta ne voidaan avata toisella ohjelmalla.
Kuinka muuttaa tiedoston tunnistetta
Oletuksena Windows 10:ssä tiedostot eivät näytä tunnistesuffikseja. Siksi, tunnistaaksesi tai muokataksesi niitä manuaalisesti, sinun tulee siirtyä tietokonekansioon ja valita näkymä-välilehti.

Tässä välilehdessä sinun tulee löytää ja valita oikeassa kulmassa oleva asetuspainike.

Tämän jälkeen järjestelmä näyttää meille uuden ikkunan, jossa tulisi valita näkymä-välilehti.

Näin löydämme edistyneet asetukset -osion ja vieritämme alas, kunnes löydämme vaihtoehdon piilota tunnetut tiedostotyyppien tunnisteet, poistamme valinnan ja painamme okei-painiketta.

Näin näemme, että kaikki laitteessa olevat tiedostot sisältävät nyt tiedostotunnisteen suffiksin.
Nyt meidän on vain löydettävä haluttu tiedosto ja valittava tiedosto-välilehti.

Sitten etsimme ja valitsemme vaihtoehdon tallenna nimellä, joka sijaitsee vaihtoehtojen keskellä.

Tämän jälkeen valitsemme tiedoston sijainnin ja nimen. Mutta tärkeintä on valita haluttu formaatin tyyppi, tässä tapauksessa PDF. Ja painamme okei-painiketta.

Näin olemme onnistuneet muuttamaan tiedoston tunnistetta PowerPoint-dokumentista PDF-dokumentiksi.

Toinen tapa muokata tunnistetta on muokkaamalla asiakirjan päättävää tekstiä, eli vaihtamalla pptx pääte pdfx:ksi ja painamalla enter-näppäintä.

Windows kysyy heti, haluammeko toteuttaa muutoksen, painamme kyllä-painiketta, ja heti näkyy uusi tiedostotunniste, jonka olemme asiakirjalle määrittäneet.

Tämä vaihtoehto muuttaa kuitenkin asiakirjan toiminnallisuutta ja näkyvyyttä. Siksi suosittelemme suorittamaan prosessin ensimmäisen vaihtoehdon kautta.