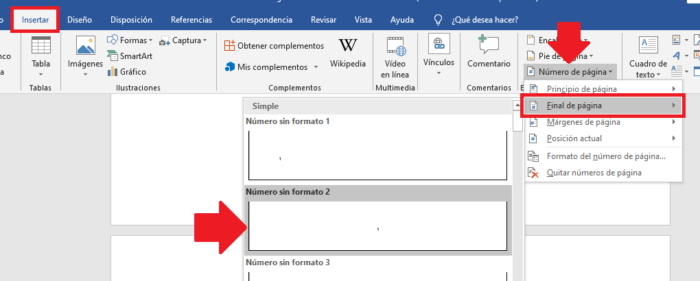Yksi harvoista rajoituksista, joita Word-editori tarjoaa, on vaihtoehdot numeroida sivut tietystä lehdestä alkaen. Esimerkiksi, jos tarvitsemme numeroida sivut mutta ohittaa ensimmäiset, Word ei tarjoa tähän selkeää nappia tai vaihtoehtoa.
Jos haluat oppia kuinka numeroida sivut tietystä lehdestä alkaen Wordissa, tarjoamme sinulle parhaan vaihtoehdon suorittaa tämä prosessi.
Kuinka numeroida sivut Wordissa
Nykyään Wordin vakioasetus sivujen numeroinnissa alkaa dokumentin ensimmäiseltä sivulta. Kuitenkin monissa tapauksissa, erityisesti akateemisissa dokumenteissa, numeroinnin tulisi alkaa vasta esimerkiksi kolmannelta tai neljänneltä sivulta.
Paras vaihtoehto luoda mukautettu numerointi on jakaa dokumentin osiot. Ensiksi sinun tulee avata dokumentti ja sijoittaa kursori sivulle, joka edeltää sivua, josta haluat aloittaa numeroinnin.
Tämän jälkeen sinun tulee siirtyä asettelupalkkiin ja valita katkon vaihtoehto ja valikosta valita seuraava sivu.

Varmistaaksesi, että järjestelmä on tehnyt muutoksen Wordin sivuihin, sinun tarvitsee vain kaksoisnapsauttaa ylä- tai alatunnisteen aluetta.
Näin sinun tulee varmistaa, että Word näyttää kaksi osiota. Sulje ylä- ja alatunnisteet yksinkertaisesti painamalla oikeassa yläkulmassa olevaa sulkupainiketta.

Kun eri osiot on luotu, siirry lisäysvalikkoon, napsauta sivunumero valikkoa ja valitse ensimmäinen tai toinen vaihtoehto. Me preferoimme valita alatunnistevaihtoehdon.

Kuten huomaat, Word lisää automaattisesti numeroinnin dokumentin sivuille. Huomaat kuitenkin, että ne näkyvät myös alkuperäisillä sivuilla.

Poistaaksesi ei-toivotun numeroinnin, sinun täytyy poistaa valinta vaihtoehdosta ’linkitä edelliseen’. Näin voit määrittää kunkin osion erikseen.

Lopuksi, sijoita kursori ensimmäiseen osioon ja valitse sivunumero valikko. Valitse siellä poista sivunumerot -vaihtoehto.

Näin numerointi alkaa valitulta sivulta ja se on poistettu dokumentin ensimmäisestä osiosta.

Lisäksi, jos haluat että numerointi alkaa numerosta 1 eikä sivun peräkkäisestä numerosta, sinun tulee valita uudelleen sivunumero valikko ja valita sivunumeron muotoiluvaihtoehto.

Sijoita itsesi sivunumerointi -osioon, ja valitse aloita kohdasta, ja lisää sitten numero, jonka haluat näkyvän, esimerkiksi 1.

Näin voit luoda ja muokata sivunumeroita mieltymystesi ja dokumentin vaatimusten mukaisesti.